피들러는 설정이 몇 가지 있지만 설치 후에는 따로 프록시를 매번 건들지 않아도 자동으로 캡처해주는 편의성을 가지고 있음.
장점이 정말 많지만 개인적으로 편해서 많이 사용하는 편임.
(burpsuite도 굉장히 좋은 툴이고 나도 자주 쓰긴하지만 개인적으로 피들러가 익숙함.)
우선 몇가시 설정이 있음.
이후 아이폰에 연결할 때를 주로 생각하여 말할 예정임.
i) 피들러 인증서 설치
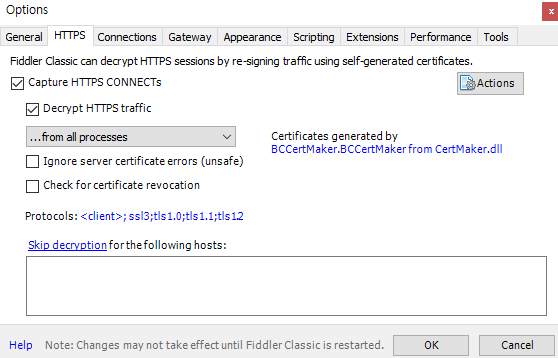
fiddler > tools > options > HTTPS의 Capture HTTPS CONNECTs를 체크하면 아래와 같은 글이 나오는데 Derypt HTTPS traffic을 체크해주면 인증서를 설치해줌.
만약 설치를 안 한다면 Actions 박스에 certificate(?)가 쓰여 있는데 그 부분을 누르면 설치가 진행됨.
ii) remote traffic capture
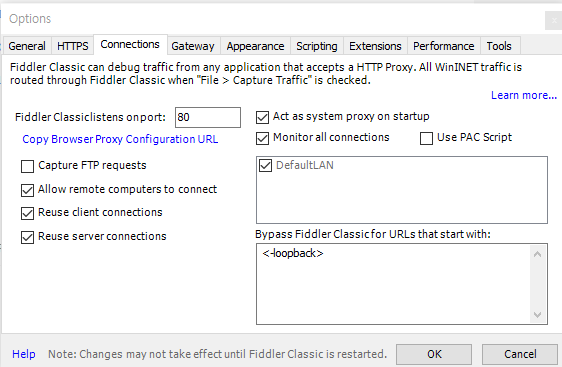
같은 경로의 Connections를 들어가면 왼쪽의 체크박스 중 Allow remote computers to connect를 체크해주면 원격으로 오는 traffic도 캡처함.
tip) 피들러를 사용하면서 필요한 traffic 이외의 이미지라던가 연결이 떠서 정작 변조하려는 부분을 놓치는 경우도 많이 발생했었음.
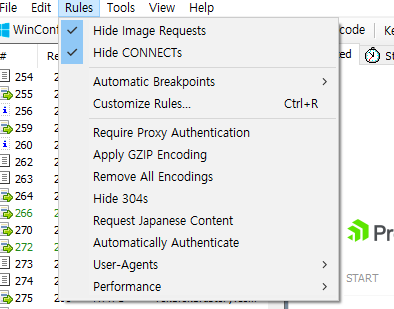
그래서 위에서 Hide Image Requests, Hide CONNECTs를 체크해서 조금 더 보기 편하도록 만들어서 사용 중임. (필요에 따라 풀어가면서 사용하기도 함)
------------------------------------------------------------------------------------------------------------
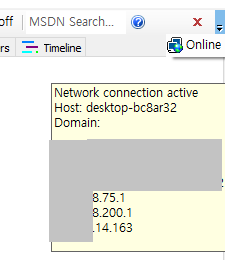
피들러 오른쪽 위부분에 저렇게 컴퓨터의 IP 정보를 바로 확인할 수 있는데 앞으로 유용하게 쓰일 예정.
우선 아이폰이 NOX처럼 에뮬레이터로 가능하다면 편하겠지만 아쉽게도 아직 그러기에는 힘든 부분이 많음ㅠㅠ
그러므로 아이폰과 WIFI를 이용해서 진행하는 것이 아직은 편함.
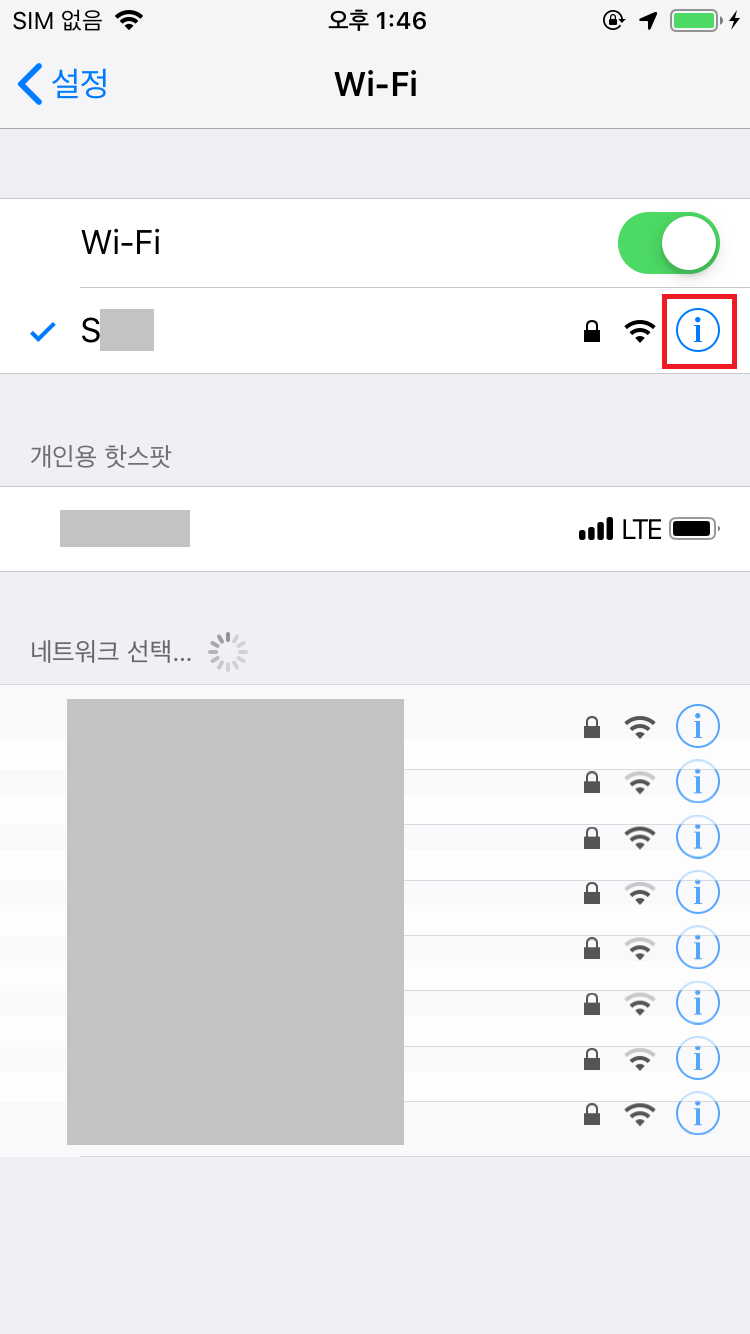
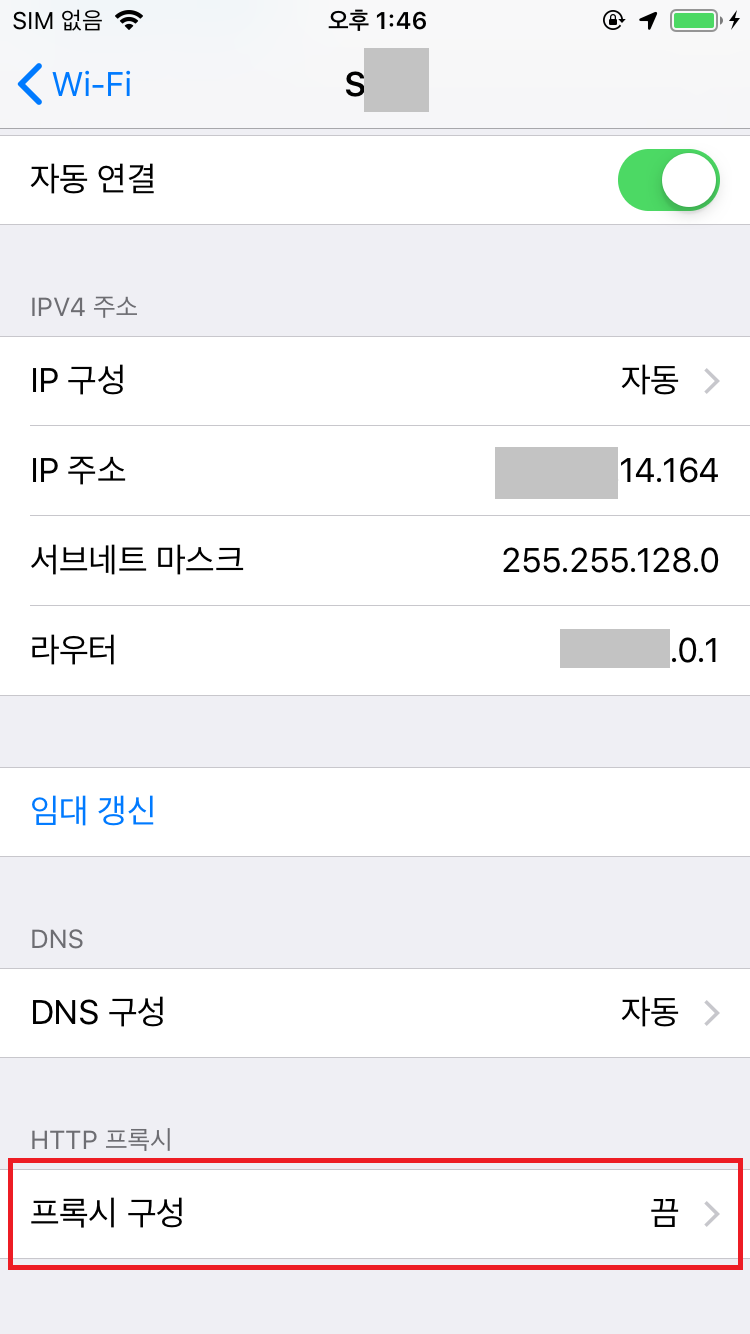
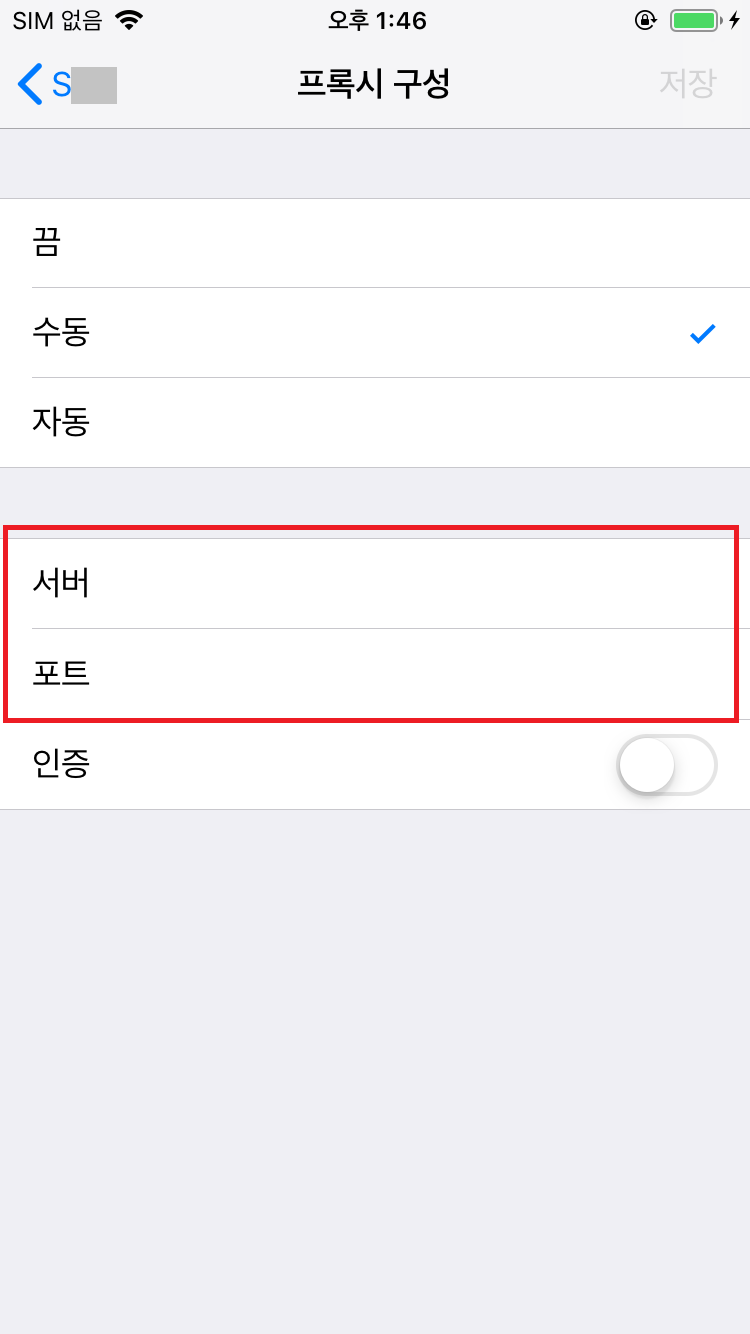
아이폰 WIFI에서 연결하려는 PC의 IP로 프록시 서버 주소를 바꾸어 주고 fiddler에서 설정한 포트를 넣음.
여기까지 하면 연결은 됨. (인증서가 없어서 HTTPS는 어려움이 있음.)
인증서 설치를 해줘야 캡처하는데 수월하게 진행할 수 있음.
http://ipv4.fiddler:8080(설정한 포트)로 접근하면 인증서를 다운받을 수 있음.
다음으로 일반 > 프로파일에서 DO_NOT_TRUST_FiddlerRoot 신뢰를 해주면 인증서 설치가 끝남.
끝!
'IOS' 카테고리의 다른 글
| SSH 터미널 접근 방법 (1) | 2022.02.15 |
|---|---|
| cycript 설치 및 사용 (0) | 2022.02.14 |
| jailbreak 후 도움되는 트윅 (0) | 2022.02.14 |
| burpsuite 연결 (0) | 2022.02.10 |
| jailbreak (0) | 2022.02.09 |