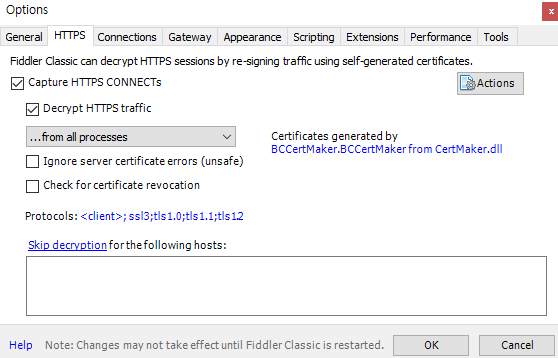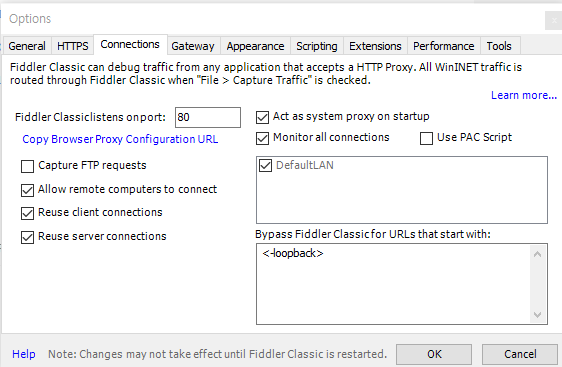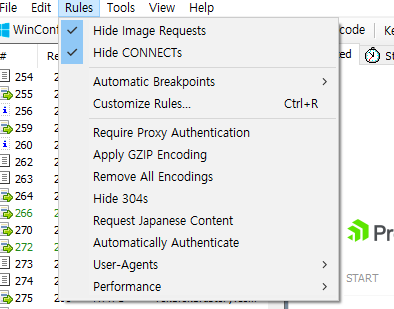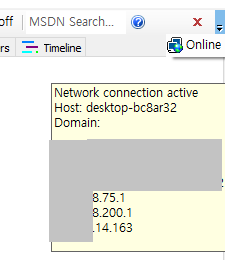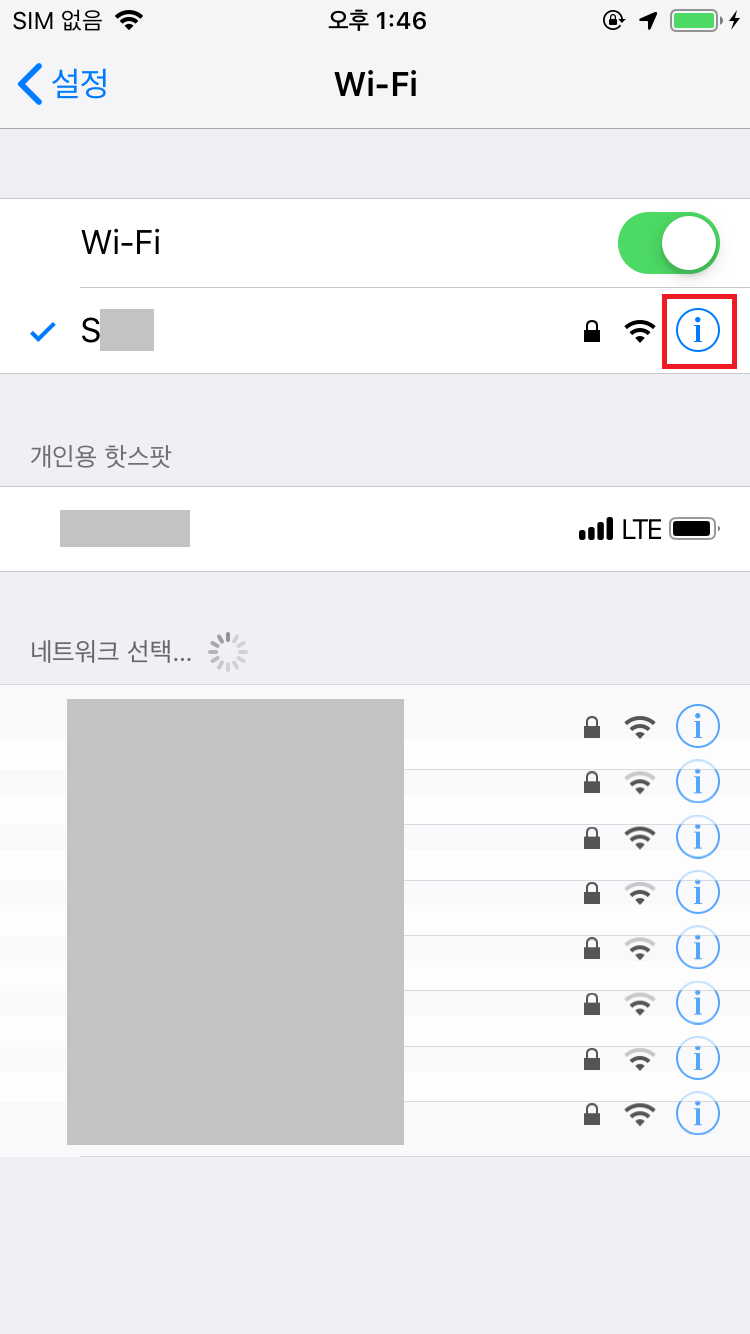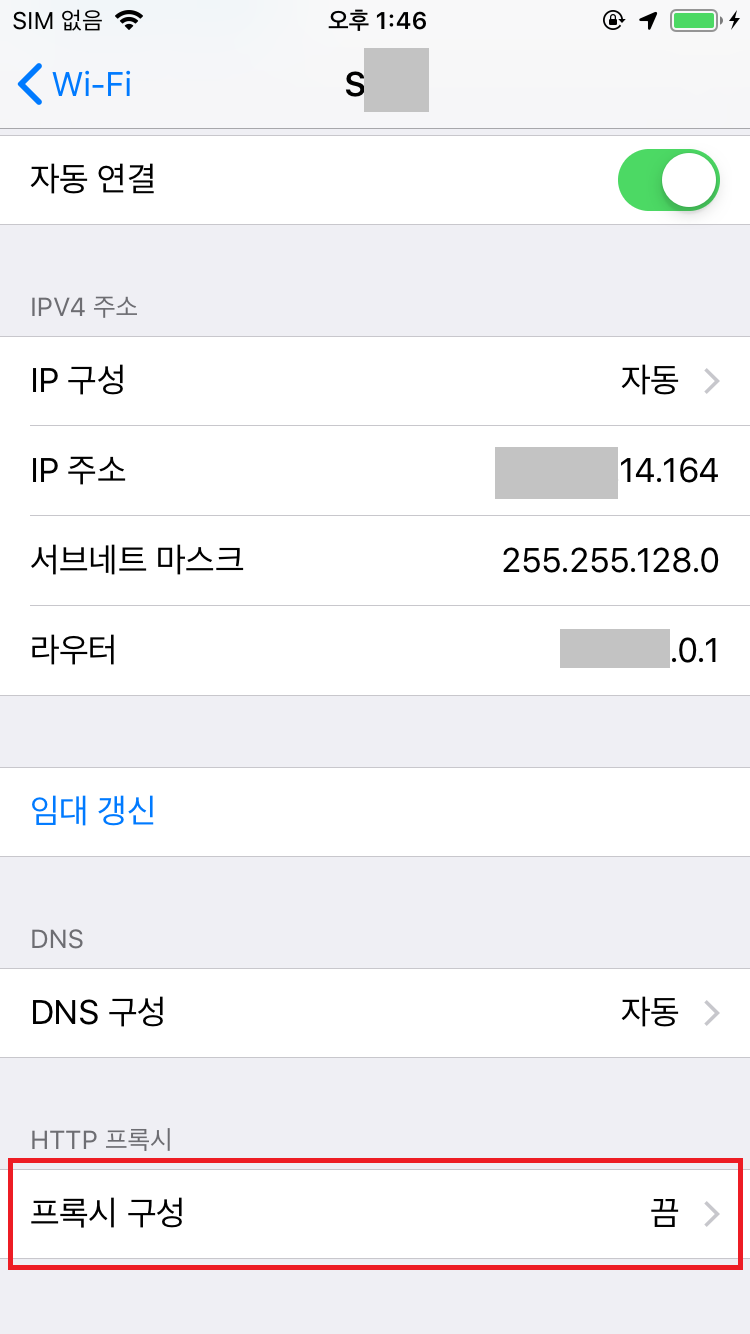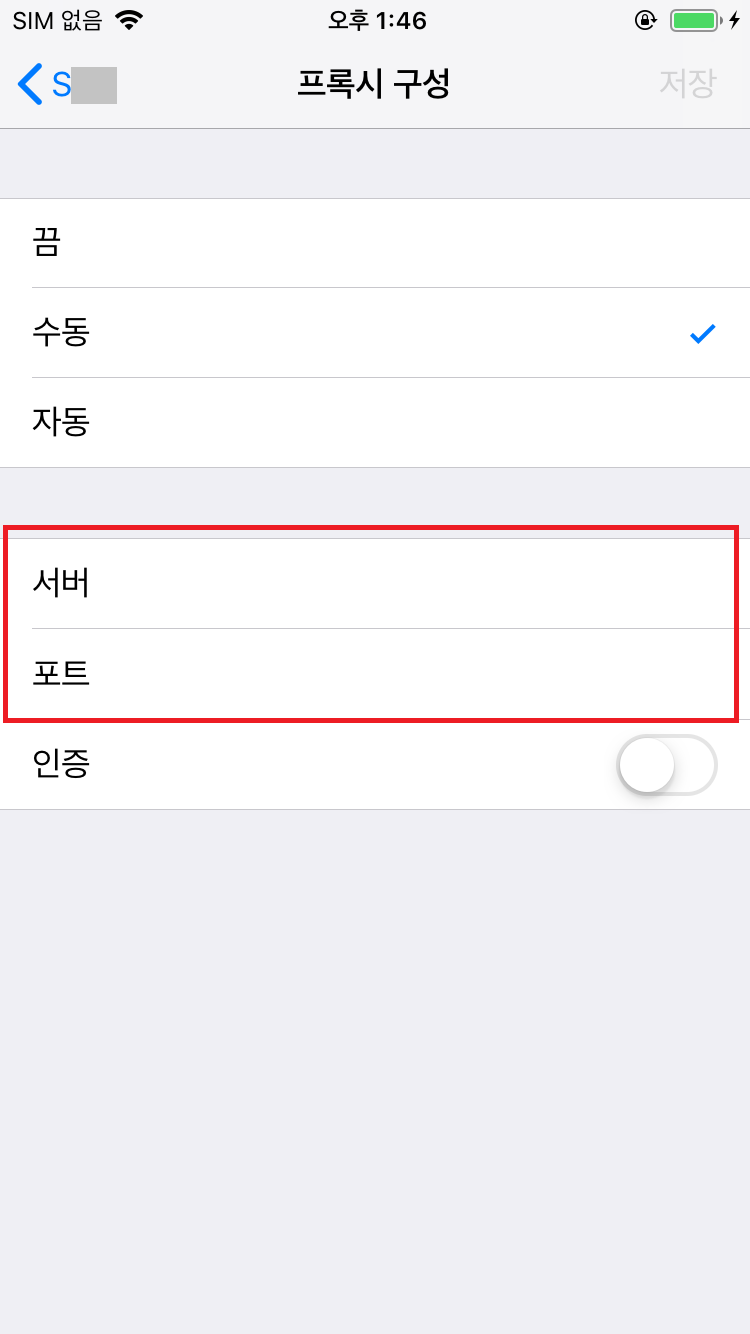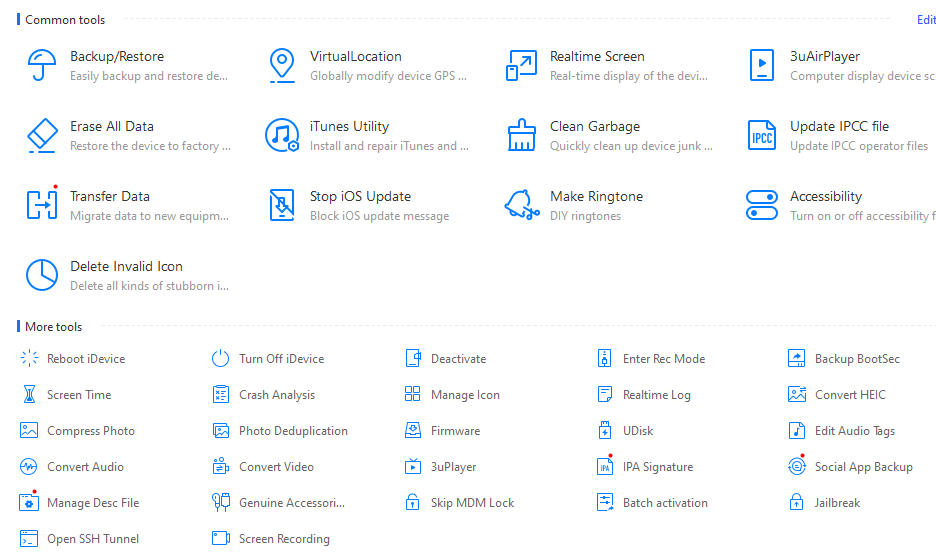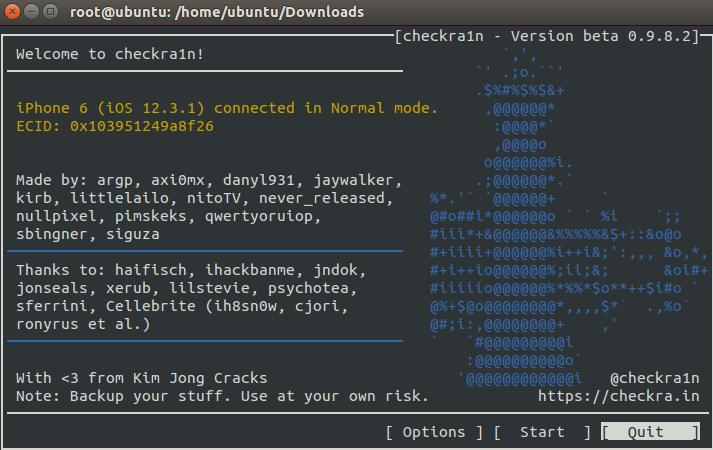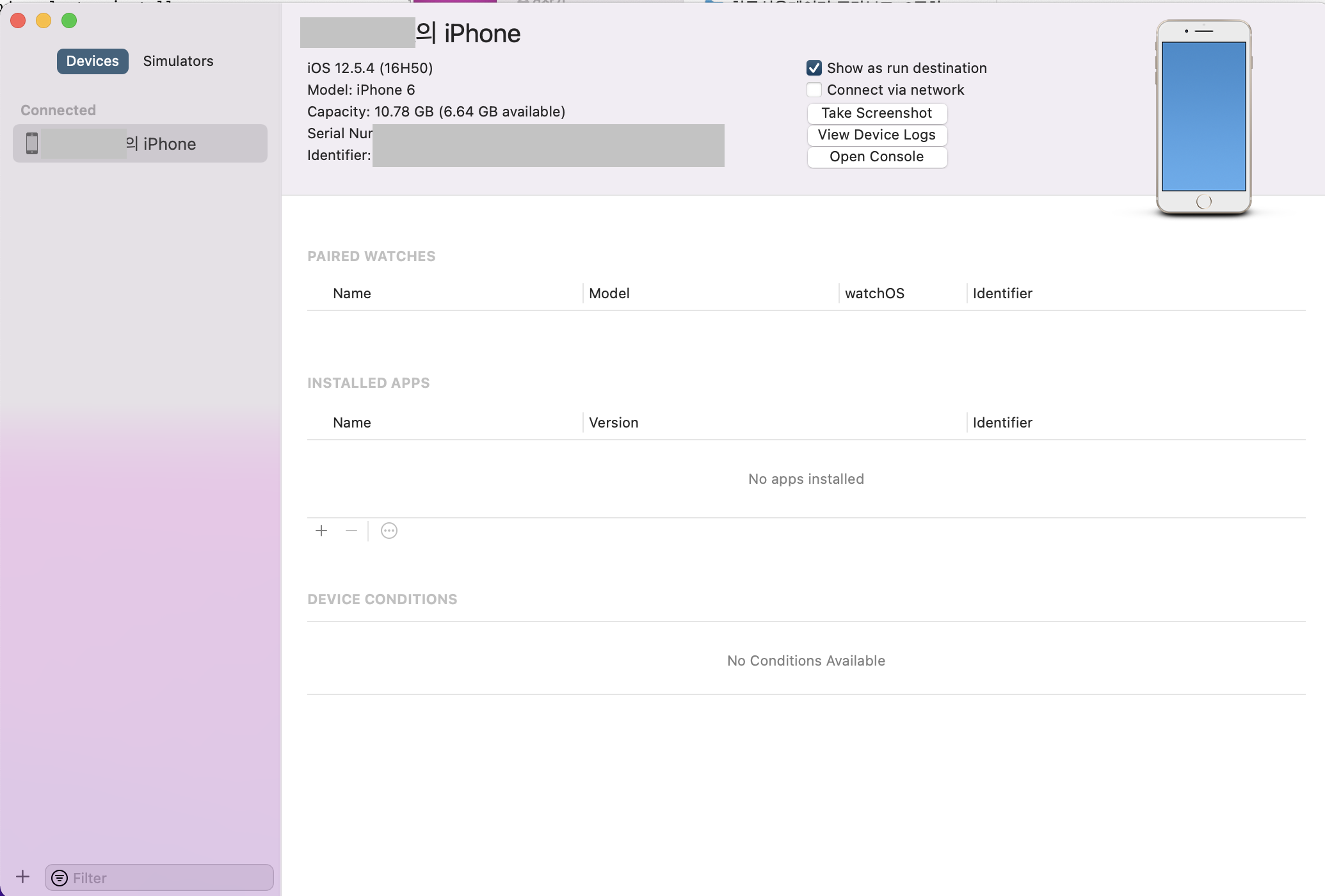탈옥 방법은 여러 가지가 있는데 전에는 cydia impacter를 통한 간단한 탈옥이 가능했음.
하지만 cydia impacter가 막혀버린 지 오래되어서 어떻게 탈옥해야 하는지 궁금해하는 사람이 많을 거라 생각해서 쓰게 됨.
(지금 하는 것은 반탈임.)
우선 탈옥하는 방법은 가장 많이 쓰는 방법은 흔히 탈옥 applicatipon을 업데이트하는 방법이 있는데 이것부터 말해보겠음.
탈옥을 하는 앱에는 여러가지가 있는데 많이 쓰는 것은 두 가지로 좁힐 수 있음.
i) unc0ver
ii) chimera
지금부터 윈도우부터 업로드하는 방법을 설명하겠음.
1. Windows
i) 3utools
가장 편한 방법임.
다운받아서 컴퓨터에 iphone을 연결하면 신뢰하는 컴퓨터인지 물어보는데 신뢰함을 선택하면 3utools에 연결되면서 이런 화면이 뜸.
1년 전? 에는 smartflash에서 탈옥이 가능했으나 지금은 toolbox에서 접근할 수 있음.
오른쪽 아래의 Jailbreak를 들어감.
들어가면 iphone 버전에 따라 탈옥할 수 있는 탈옥 앱을 선택하여 Start Jailbreak를 누르면 탈옥이 시작됨.
단! 안 되는 경우가 있는데 하나는 패치가 되어서 탈옥이 맞혔을 경우와 윈도우에서 탈옥 앱을 막는 경우가 있음.
패치가 된 경우는 3utools에서 다시 탈옥이 가능하도록 업데이트할 때까지 기다리는 수밖에 없음;;;;;
윈도우에서 탈옥 앱을 막는 경우는 방화벽을 모두 열고 defender에서 허용을 해주면 문제없이 진행할 수 있음.
이후 탈옥 앱이 iphone에 깔리면 (일반 > 프로파일 및 규제)에서 설치된 탈옥 앱을 신뢰해주고 실행하면 된다.
(탈옥 앱이 깔렸다고 할더라도 탈옥이 잘 안 되는 경우가 많은데 이건 여러 번 시도하다 보면 됨)
2. iphone
아이폰만 가지고서도 탈옥이 가능하다. (물론 안 되는 경우가 많고 돈 달라는 경우도 많음.)
대부분 안되는데 ninja jailbreak라고 구글에서 찾아들어가면 모바일 웹에서 탈옥 앱을 다운받을 수 있는 경우가 많음.
(딱히 이거 말고 쓸 말은 없지만 되는 경우가 많아서 한 가지 방법으로 씀.)
3. Linux
나 같은 경우는 ubuntu나 kali를 많이 쓰는 편임.
편한 linux를 골라 사용해도 됨.
vmware 혹은 virtualbox를 사용해서 linux를 깔아주면 됨.
i) vmware에 ubuntu 설치 방법
https://catnip-archive.tistory.com/entry/VMware-VMware%EC%97%90-%EA%B0%80%EC%83%81%EB%A8%B8%EC%8B%A0-%EC%B6%94%EA%B0%80%ED%95%98%EA%B8%B0feat-Ubuntu-1804-LTS
[VMware] VMware에 우분투 설치하기(feat. Ubuntu 18.04 LTS)
안녕하세요. catnip입니다. 이번 글에서는 저번에 설치한 VMware에 가상 머신을 추가하는 방법을 공유하도록 하겠습니다. 혹시 VMware의 설치방법이 필요하신 분들께서는 아래 링크를 참고해주시길
catnip-archive.tistory.com
ii) visualbox에 ubuntu 설치 방법
https://mainia.tistory.com/2379
버추얼박스(VirtualBox) 이용해서 우분투(Ubuntu) 설치하기
버추얼박스(VirtualBox) 이용해서 우분투(Ubuntu) 설치하기 환경: VirtualBox 버추얼박스(VirtualBox) 를 이용해서 다양한 OS 를 자신의 컴퓨터에 설치할 수 있습니다. 저는 직업 특성상 리눅스 OS 를 접할 일
mainia.tistory.com
위와 같이 ubuntu를 설치해 준 후 checkra1n이라는 탈옥툴을 사용할 생각임.
ubuntu를 설치하면 firefox가 기본으로 깔려있는 것을 확인할 수 있음.
https://checkra.in/
checkra1n
Jailbreak for iPhone 5s through iPhone X, iOS 12.0 and up
checkra.in
위의 링크에 들어가 설치한 후 몇 가지 명령어만 입력하면 바로 실행할 수 있음.
리눅스의 왼쪽 위를 보면 터미널을 열 수 있는데 Ctrl + Alt + T를 눌러서 열어주는 방법도 있음.
중요한 것은 모든 것은 root 권한으로 해야 함.
root 비밀번호가 없을 경우(kali) su passwd 입력 후 패스워드를 입력해주면 root비밀번호를 설정해 줄 수 있음.
이후 명령어를 입력하여 checkra1n을 실행해 줌.
sudo su //root로그인
cd download/ //checkra1n이 설치된 디렉터리로 이동
chmod 777 checkra1n //checkra1n에 최대 권한을 줌
./checkra1n //checkra1n 실행
// <--------- 이후에 쓰여진 것은 명령어 설명임.
이런 화면이 뜨면 usb로 iphone연결 후 툴이 시키는 대로 진행하면 됨.
4. Mac OS
Xcode를 사용해서 iphone으로 탈옥 앱을 업로드할 수 있음.
우선 mac이 없다는 가정하에 vmware와 virtualbox 두 가지로 설명하겠음.
I) virtualbox
우선 vm과 virtualbox 둘 다 unlocker 설정이 필요함.
unlocker를 적용하려면 명령 프롬프트(cmd)를 오른쪽 마우스를 눌러 <관리자 권한>으로 실행해야 함.
Unlocker 폴더에서 압축이 풀린 파일 중 win-install.cmd를 역시 <관리자 권한>으로 실행해야 함.("MacOS" 부분은 자기가 설정한 가상 머신의 이름인 MacOS로 같이 맞춰야 함)
II) vmware
unlocker-main.zip
13.18MB
우선 아까와 같이 관리자 권한으로 cmd를 실행해야 함.
cmd에서 직접 실행하거나 압축을 푼 후 하나하나 관리자 권한으로 실행해도 괜찮음.
i) win-install.cmd <---- vmware에 VMDK를 사용 가능하도록 패치
ii) win-uninstall.cmd <---- vmware를 패치 전 상태로 복원
iii) win-update-tools.cmd <---- 최신 MacOS 게스트 도구 검색
--------------------------------------------------------------------------------------------------------
이후는 ubuntu 설치와 비슷하게 진행하여 설치해주면 됨.
여기부터는 checkra1n을 써줘도 괜찮지만 우리는 Xcode를 사용해 볼까 함.
여기에서 필요한 건 Xcode와 iOS APP Signer임.
https://www.iosappsigner.com/
iOS App Signer
Overview iOS App Signer can (re)sign apps and bundle them into ipa files that are ready to be installed on an iOS device. Requirements To sign apps online, you're going to need the Platinum option from UDID Registrations. Alternatively, you can purchase th
www.iosappsigner.com
iOS App Signer는 위 링크에서 받을 수 있고 Xcode는 MacOS App Store에서 기본 앱으로 이용 가능함.
signer에서는 unc0ver
혹은 chimera를 iOS 버전에 맞게 다운받아 준비해 둠.
요즘은 웹에서도 sign이 가능한 것 같음.
하지만 아래에 Download for Mac을 클릭해서 다운받아 사용할 수 있음.
우선 Xcode를 받아서 연결해보는 게 좋을 듯(Xcode가 너무 커서 오래 걸림.....)
중요: iOS App Signer를 실행하면 이런 화면이 뜨는데 Signing certificate는 Xcode에서 signing & capabilities의 team을 만들어야 하나 개인적인 테스트 용으로만 쓴다면 AppleID를 통해서 사용할 수 있음.
Xcode에서 발급된 signing certificate를 통해 signing이 되었다면 이 앱을 iphone으로 옮길 수 있는데 Xcode에서 Devices and Simulators로 들어가 업로드할 수 있는데 devices의 하단 쪽에 +버튼을 눌러 signing 된 탈옥 앱을 업로드하면 iphone에 정상적으로 탈옥 앱이 옮겨진 것을 확인할 수 있음.
이후 (일반 > 프로파일 및 규제)로 들어가서 신뢰를 해준 다음 탈옥 앱을 통해 탈옥을 할 수 있음.
지금 Xcode가 너무 안 받아져서(용량이 엄청 큼;;;;) 사진이 없으나 차우 업로드할 예정임.
중간의 installed apps의 +를 눌러서 업로드할 수 있음.
만약 업로드가 안된다면 xcode-select –install를 터미널에 쳐서 다운로드가 되었는지 확인해보는 것이 좋음.